Velkommen til denne korte guiden for redigering av dine sider på WordPress.
Denne guiden vil hjelpe deg med alt fra innlogging, endring og vil gi den noen konkrete tips for bedre synlighet og forståelse.
STEG 1 – Logge inn til admin panel på WordPress
For å logge inn til administrasjonspanel på WP, skriver du inn din webside etterfulgt av /wp-admin/
Eksempel: https://www.testside.no/wp-admin/
Skriv inn din brukernavn etterfulgt av passord og trykk på Logg inn knappen.
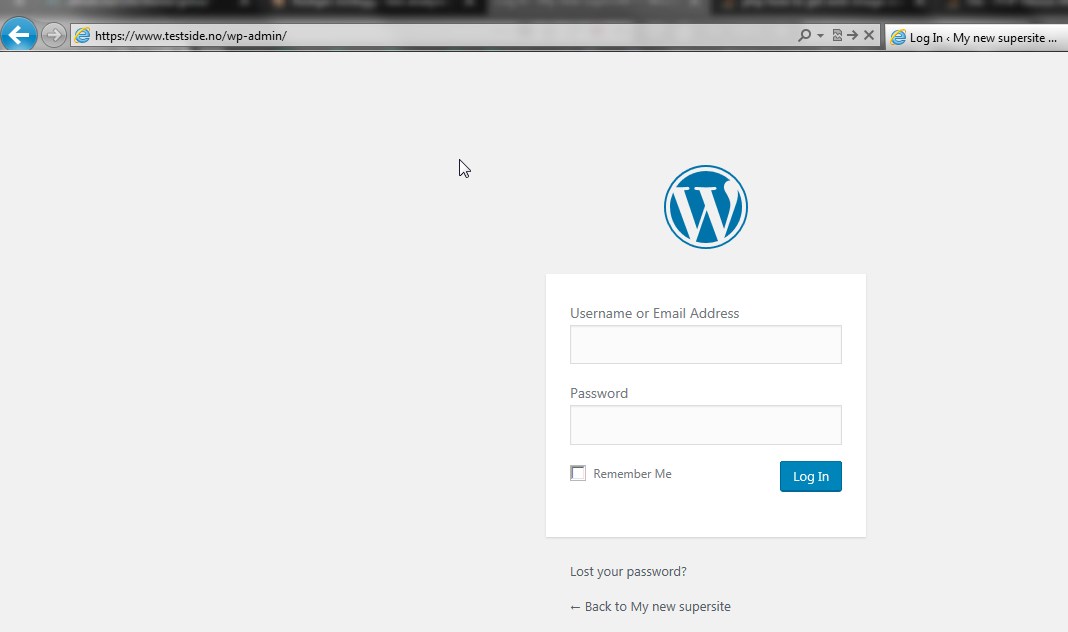
Steg 2 – Naviger til riktig side
Dersom innlogging til WP gikk greit, trenger du nå å finne siden du ønsker å redigere.
Dette kan du gjøre på flere måter.
Navigering gjennom admin panelet
Siden du er på jakt etter kan være et innlegg (post) eller en side (page). Kort fortalt er disse begge meget liket og fungerer for det meste på
samme måte. Sider er ofte litt mer avanserte og statiske sider, mens innlegg var i begynelsen av WordPress ment for bloggere og raske, korte sider.
Nok om det, på bildet under kan du se hvordan du navigerer til disse.
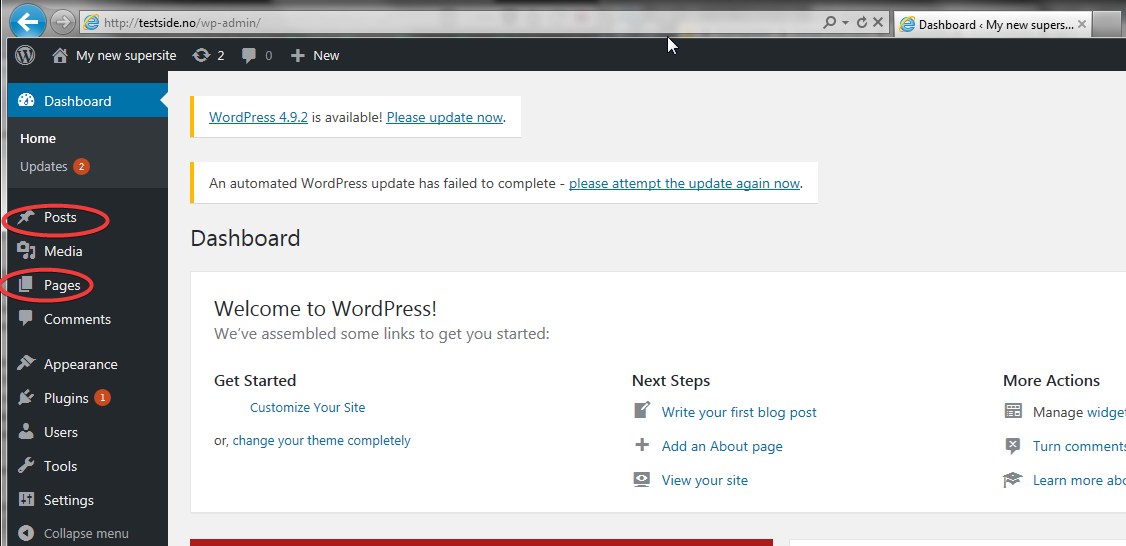
Vi tar for oss innlegg som eksempel:
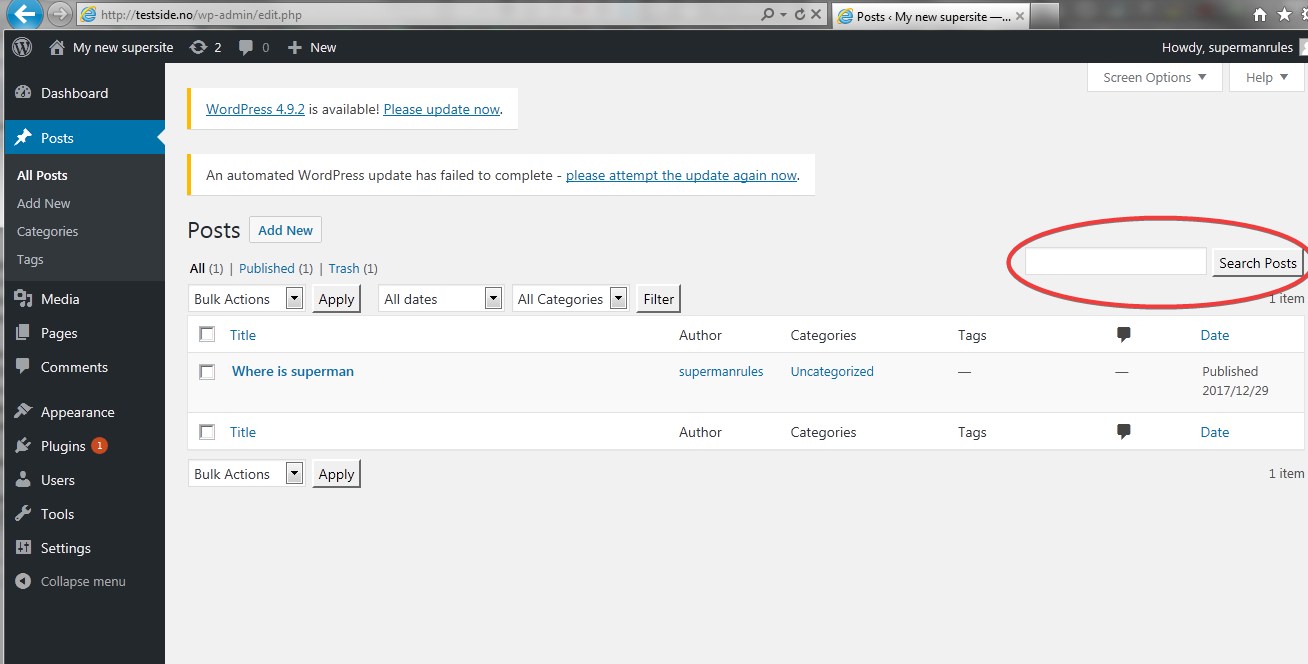
På bildet over, kan du se oversikt over en standard wordpres installasjon.
Ofte så leverer webbyråer tilpassede funksjoner på disse sidene, men uansett vil du få mulighet til å kunne redigere disse sidene selv.
Markert med rødt ring på bildet over kan du se søkefelt for å kunne finne innlegg som du ønsker å finne. Dersom du prøver å finne sider på innlegg panelet og omvendt vil
dette ikke fungere, da disse behandles forskjellig.
For å endre innhold, trykker du på Lenken under tittel fanen. Du blir etter dette ført til siden.
Før vi går videre til endring av sider\innlegg skal vi raskt se på mulighet nummer 2 for å finne riktig side. Denne metoden er ofte lettere for nybegynere da det er litt mere logisk når man ikke helt forstår hva som skjer 🙂
Finne riktig side for redigering METODE 2
Etter å ha logget inn på admin panel, vil du få opp en topp panel når du besøker de forskjellige sidene på din webside.
Ved å trykke på “rediger post\page” på toppanelen, kommer du direkte til editeringssiden.
Du kan dermed navigere til siden du ønsker å redigere eller endre, og slipper å lure på om siden er et innlegg eller side.
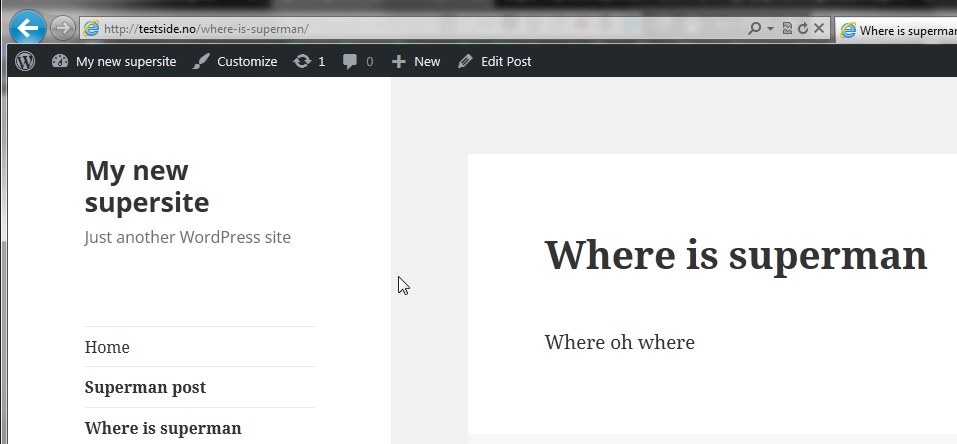
ENDRE INNHOLD PÅ WORDPRESS SIDER
Da er vi endelig down to business!
Det er ganske greit å huske at WordPress ikke er en tekst redigeringsverktøy men en publiseringsverktøy, altså ikke Microsoft Word.
Ikke la dette villede deg, da det er meget avanserte ting som kan gjøres med WP inkludert Excel tabeller, selvoppdaterende innhold og mye mer.
For å forstå hva de forskjellige knappene er legger jeg til en forklaringsbilde:
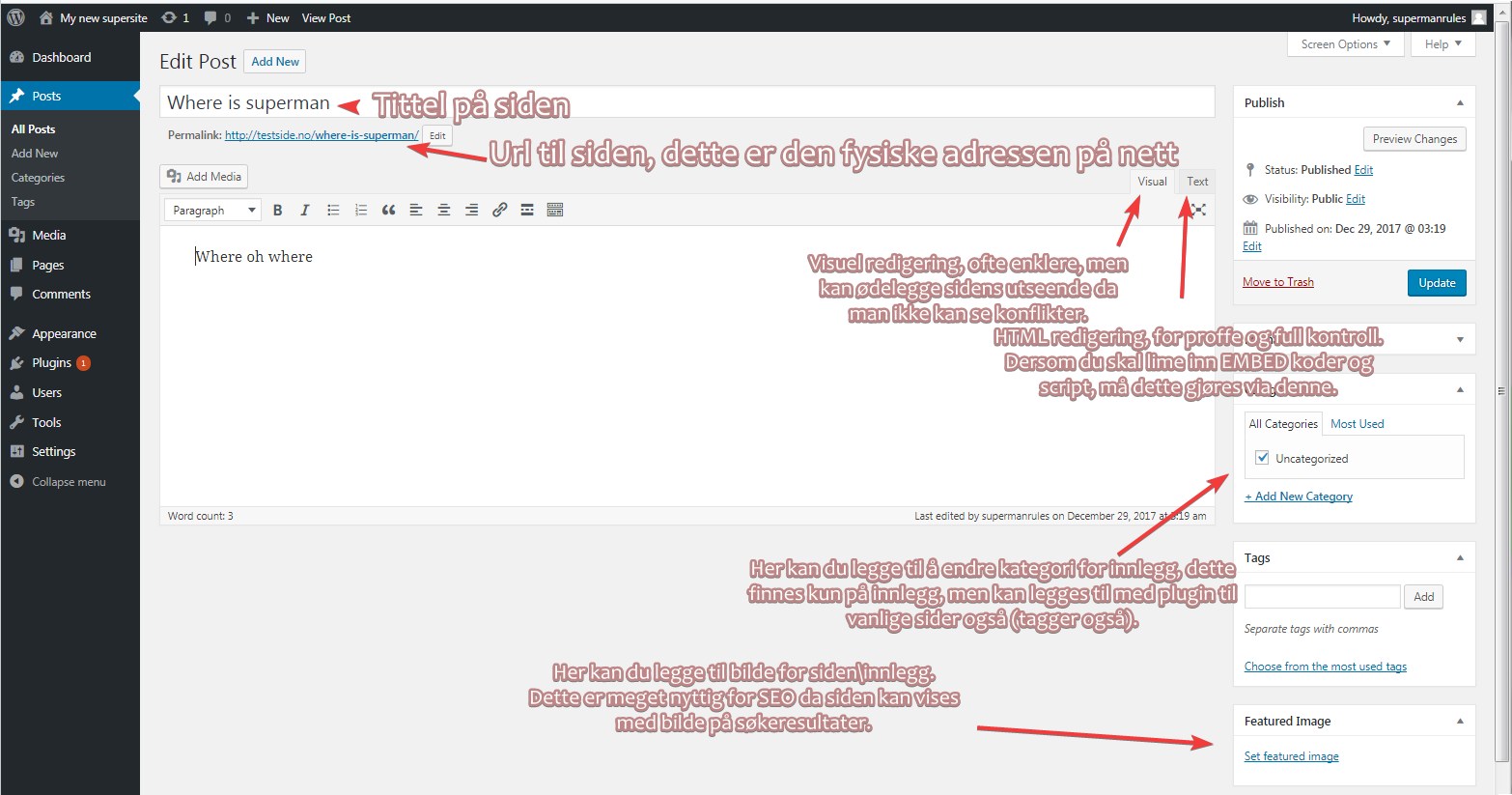
Dersom du ønsker å være forsiktig og ikke ødelegge den visuelle utseenden på siden, kan det være greit å bruke Tekst editering.
Her vil du se siden i sin HTML format som er webkodespråk. Her vil du se mange ting som du ikke forstår, men vil ofte lett kunne se og endre teksten som du ønsker.
Den visuelle delen legger ofte til avsnitt og formaterer koder som er lagt inn som HTML format, og dette er ofte grunnen til at sidens utseende kan bli ødelagt.
Tekst redigering gir deg også mulighet til å kopiere hele teksten som backup, da disse er i fikset format vil du kunne gjenoprette orginalen ved å lime inn teksten på nytt.
På PC kan du bruke CTRL+A for å markere hele teksten og deretter kopiere med CTRL+C (bruke ctrl+v for å lime inn).
Når du har gjort endringer som du ønsker, kan du publisere direkte, eller bruke forhåndsvis endringer for å se om alt ser greit ut før du publiserer. Vær obs på at forhåndsvisning ikke er feilfritt, så denne kan til tider være villedende, spesielt på avanserte sider med mange plugins.
Hva er WordPress?
Wordpress er en CMS plattform også kjent som publiseringssystem for nettsteder skrevet i PHP med MySQL som databasesystem for lagring av innhold.
Kan jeg installere WordPress selv?
Det kan du, følg vår gratis guide på hvordan du installer WordPress på din Webhotellserver.
Hva koster WordPress?
Wordpress er en åpen-kilde plattform og dermed gratis for private og bedrifter.
Er WordPress fremtidssikker?
Wordpress har i mange år vært meget aktiv med videreutvikling og har støtte fra hundrevis av webutviklere, designere og programmerere. Det kan trygt sies at WordPress er her for å bli i mange år framover.
Hva er plugin
En plugin er en tilpasset kode som fungerer som en selvstendig modul i WordPress. Disse gir ofte funksjonalitet som ikke er en del av kjerne funksjonalitetene i WordPress og utvider dermed funksjonaliteten i henhold til dens kode.
Hvor ofte bør jeg oppdatere WordPress?
Wordpress bør holdes oppdatert til enhver tid, men vær obs på at siden kan slutte å fungere dersom oppdateringene endrer kjernefunksjonalitet, noe som kan føre til at aktive plugins kan stoppe siden fra å fungere. WordPress har core updates og sikkerhetsupdates, hvor sikkerhetsoppdateringer er viktigst.
Hva trenger jeg for å kunne kjøre WordPress på min server?
Wordpress trenger en database (mysql eller mariadb f.eks.) og server som støtter PHP.
This post is also available in:
 Norsk bokmål
Norsk bokmål


